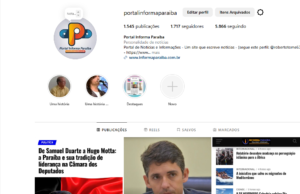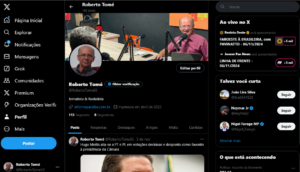CIÊNCIA & TECNOLOGIA
Como tirar print no PC | 8 formas diferentes de fazer

É muito importante saber como tirar print no PC, seja para capturar a tela inteira ou apenas uma parte dela. E o melhor de tudo, é que o processo pode ser feito de forma rápida e prática, já que não possui muitos mistérios.
Como tirar print do PC
Confira abaixo oito maneiras diferentes de tirar print da tela do PC (Windows 10 e Windows 11) — elas são a junção entre atalhos de teclado e softwares que já vêm instalados no próprio sistema operacional da Microsoft.
1. Tecla Print Screen (Captura de Tela)
O bom e velho “Print Screen” pode ser ativado com a tecla “PrtScr” no teclado. Porém, atente-se que o uso da tecla apenas copia a imagem para a área de transferência do Windows, o que significa que você precisa usar alguma ferramenta de edição para colar a imagem e só depois salvá-la.
- No canto superior direito do teclado do seu computador, pressione a tecla “Print Screen” (PrtScr).
Ao executar esta ação, a imagem ficará armazenada automaticamente no “Ctrl + V”; - Você pode usar qualquer programa de edição de imagens.
Neste exemplo, estamos mostrando o já conhecido Paint.
Com o programa aberto, cole a imagem usando atalhos do teclado ou no botão direito do mouse; - Para salvar a imagem, clique em “Arquivo”, selecione “Salvar Como”.
Escolha o formato da imagem e o local que ela será armazenada.
Também é possível usar o atalho de teclado “Ctrl + S” para abrir a mesma tela.
/i575821.jpeg)
2. Teclas Alt + Print Screen
Ao utilizar o comando “Alt + Print Screen”, será feita uma captura de tela ativa, desconsiderando a Barra de Tarefas do Windows no canto inferior. O print ficará armazenado na área de transferência e pode ser colado em um software de edição de imagem ou outro app utilizando o comando “Ctrl + V”.
3. Teclas Windows + Print Screen
Esta opção encurta o caminho que você teria ao abrir um programa de edição, já que a captura de tela é salva automaticamente na pasta “Imagens” do seu PC.
Pressione as teclas “Windows + Print Screen”. A tela piscará rapidamente, indicando que o armazenamento foi efetuado com sucesso.
4. Teclas Windows + Shift + S
O atalho “Windows + Shift + S” é utilizado para capturar apenas uma parte da tela. Ao pressionar essa combinação de teclas, a página exibirá um pequeno menu na parte superior. Escolha o tipo de print que deseja fazer e arraste o mouse para criá-lo.
Além de selecionar uma área específica, a imagem será armazenada temporariamente e aparecerá como uma notificação lateral do Windows.
/i575822.jpeg)
5. Ferramenta de Captura do Windows
Além dos atalhos do teclado, o Windows ainda possui um programa nativo chamado Ferramenta de Captura, que traz a função de recorte livre de tela, print screen de apenas uma janela do programa em uso, além de outras funções.
Para abrir a ferramenta, abra o menu “Iniciar” e digite “Ferramenta de Captura” para que o utilitário seja exibido. Depois, vá em “Modo” para escolher a região que o print será executado, podendo ser:
- Modo de forma livre: após a captura, você pode selecionar livremente a imagem;
- Modo de retângulo: o print ficará limitado ao formato retangular;
- Modo de janela: o print será apenas da tela do programa aberto no momento da captura;
- Modo de tela inteira: toda a tela do PC será salva.
/i575823.jpeg)
Após usar o comando “Windows + Shift + S” ou selecionar uma das opções acima, a imagem será aberta no programa, com outras opções disponíveis. Daí, é só salvar o arquivo.
6. Xbox Game Bar
O Windows conta com uma ferramenta chamada Xbox Game Bar, que permite gravar a tela do PC. Não é necessário ter um PC para jogos, nem um console Xbox, pois se trata de uma funcionalidade que se tornou nativa do sistema da Microsoft.
Embora tenha um apelo maior para quem joga no computador e precisa gravar suas jogatinas, a Xbox Game Bar também pode ser usada para tirar prints de qualquer tela no Windows e enviá-las diretamente para o Twitter, área de transferência, Paint ou editores de imagem compatíveis.
- Para abrir a Xbox Game Bar, pressione as teclas “Windows + G”;
- Você verá um pequeno menu na parte superior central da tela;
- Selecione o botão de câmera no canto superior esquerdo da barra.
Ou faça a mesma ação usando o atalho “Windows + Alt + Print Screen”.
/i575824.jpeg)
7. Teclas Alt + D
O atalho “Alt + D” não é ativado no momento em que as teclas são pressionadas, mas sim com um atraso de 1 a 5 segundos após a ação. Com isso, essa alternativa é a ideal para tirar print de algum momento posterior, ou ainda para iniciar a gravação da tela no Windows.
8. Teclas Ctrl + P
O Windows oferece o atalho “Ctrl + P” se você quiser tirar o print de uma tela que deseja imprimir. Ao usar o comando, a captura é aberta na página do utilitário de impressão, e já vem ajustada em um formato para que não haja cortes no momento da impressão. Importante: esse comando só funciona com algum programa ou aplicativo aberto.
Agora, você sabe exatamente oito maneiras de fazer uma captura de tela no PC Windows, sem a necessidade de baixar nenhum app extra.