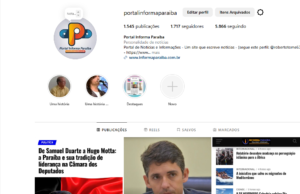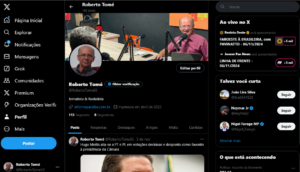CIÊNCIA & TECNOLOGIA
Como descobrir a senha do Wi-Fi que você está conectado?

Esqueceu a senha do Wi-Fi? Não tem problema! É possível recuperá-la sem a necessidade de uso de aplicativos externos, desde que você já esteja conectado a ela.
Neste guia, vamos te dar todos os passos para você descobrir sozinho a senha do Wi-Fi, seja no celular (nos sistemas operacionais Android e iPhone), seja no PC (no Windows 10 e Windows 11).
No Android
- Acesse a tela de Configurações do celular e selecione a opção Rede e Internet;
- Toque em Internet e, sem seguida, na rede Wi-Fi em que o celular está conectado;
- Selecione Compartilhar, abaixo do nome da rede. O celular exigirá autenticação (por senha, PIN, impressão digital ou escaneamento facial);
- O celular irá gerar um QR code para compartilhar a rede, que poderá ser lido com a câmera de outro dispositivo, mas também gerará uma senha abaixo dele.
No iPhone
- Acesse a tela Ajustes e toque na opção Wi-Fi;
- Toque no ícone “i” (de informação) ao lado da rede Wi-Fi conectada;
- Toque em Senha e passe pelo processo de autenticação (que pode ser feito por meio de senha, impressão digital ou Face ID). Após essa etapa, a senha será mostrada.
No Windows 10
- Clique com o botão direito no ícone de rede localizado no canto inferior direito, ao lado do relógio e selecione Abrir Configurações de Rede e Internet;
- Em Configurações avançadas de rede clique em Central de Rede e Compartilhamento;
- Em Conexões, clique na rede Wi-Fi ativa
- Selecione Propriedades da Conexão Sem Fio;
- Clique na aba Segurança;
- Pressione a caixa de seleção em Mostrar caracteres.
No Windows 11
- Acesse o Painel de Controle do Windows e selecione Rede e Internet;
- Clique em Central de Rede e Compartilhamento e, em seguida, em Alterar as configurações do adaptador, nas opções à esquerda;
- Clique duas vezes na rede Wi-Fi que deseja descobrir a senha e, em seguida, Propriedades da Conexão Sem Fio;
- Mude para a aba Segurança e ative a caixa Mostrar caracteres para ver a senha no campo Chave de segurança de rede.
Continue Reading