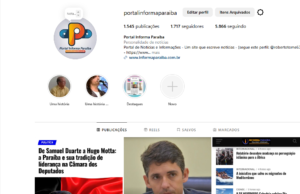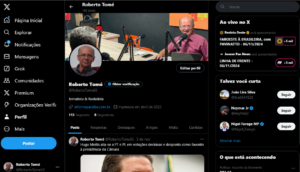CIÊNCIA & TECNOLOGIA
Não jogue fora seu notebook velho: método simples dá nova vida a aparelho o transformando em Chromebook
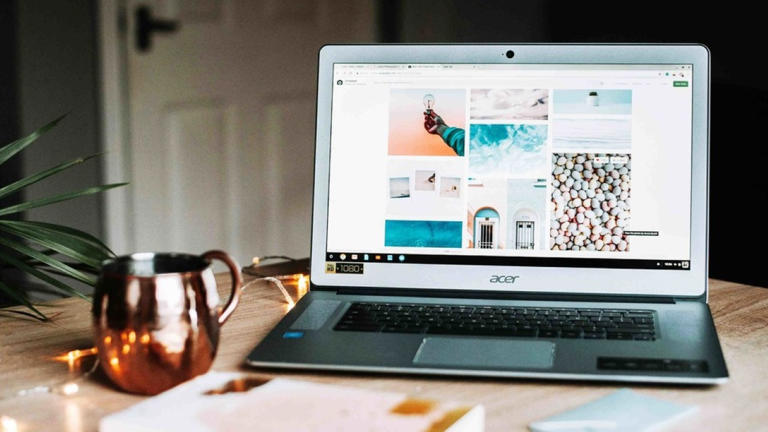
Se você ou familiares e amigos ainda têm notebooks antigos em casa, os dispositivos não precisam necessariamente ser jogados fora. Em apenas alguns passos você pode dar uma segunda vida e transformá-lo em um Chromebook. Mostraremos como instalar o ChromeOS Flex, quais vantagens e desvantagens ele tem e o que você precisa.Prós: ChromeOS funciona mesmo em hardware antigo e fraco; muito fácil de usar; pode prolongar a vida útil da bateria do dispositivo; O sistema operacional é gratuito; Novas atualizações todos os meses. Contras: Acesso apenas a aplicativos da web; nenhum aplicativo Android como Chromebooks nativos; Não é adequado para jogos (nativos) – apenas na nuvem; para muitos dispositivos, a funcionalidade total não pode ser garantida; A rotulagem do teclado do notebook não corresponde ao sistema; Ecossistema Google com muita coleta de dados.
Para instalar o ChromeOS em um notebook antigo, você deve atender a algumas condições. Verifique se o seu dispositivo é certificado: o Google mantém uma lista de dispositivos que foram oficialmente certificados para instalar o ChromeOS Flex.
Se o seu laptop estiver nesta lista, a funcionalidade total estará garantida. Se não for, você ainda pode continuar com a instalação. No entanto, é possível que algumas funções do aparelho não estejam mais disponíveis posteriormente.Os seguintes dispositivos são necessários para instalação: Um pendrive com 8 GB de memória ou mais; Um dispositivo para criar o stick USB do instalador (Windows, Mac OS ou ChromeOS); O dispositivo de destino no qual instalar o novo sistema operacional. Os requisitos mínimos para o ChromeOS Flex são muito baixos: Dispositivo compatível com Intel ou AMD x86 de 64 bits; RAM: 4GB; Memória interna: pelo menos 16 GB; Inicializável via armazenamento USB; BIOS: acesso total de administrador. Se tiver problemas, você precisará inicializar a partir do instalador ChromeOS Flex USB e fazer alguns ajustes na BIOS; Processador e gráficos: Os componentes fabricados antes de 2010 podem afetar o uso, mas não estão excluídos da funcionalidade; Não suportado: Intel GMA 500, 600, 3600 e 3650. Como instalar o ChromeOS Flex?
O processo de instalação é muito simples e pode ser feito em poucos minutos. O tutorial abaixo foi feito pelo portal parceiro GameStar e eles informam que é necessário formatar o pendrive antes, além de relembrar que a instalação é por conta e risco do usuário.
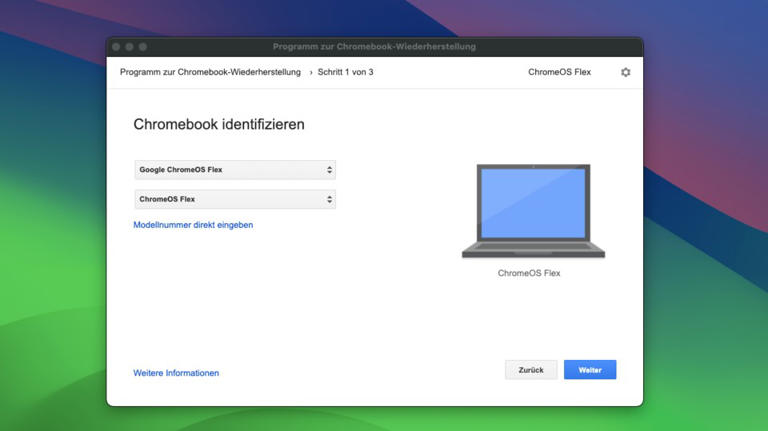
Não jogue fora seu notebook velho: método simples dá nova vida a aparelho o transformando em Chromebook© Fornecido por IGN BrasilAo criar o pendrive, selecione “Google ChromeOS Flex” e “ChromeOS Flex”
Primeiro passo: crie o instalador USB Abre o navegador Chrome em um dispositivo Windows, macOS ou ChromeOS; Instale a extensão do Chrome “Chromebook Recovery Utility” da Chrome Web Store; Clique no menu de três pontos no canto superior direito e navegue até “Extensões” -> “Gerenciar Extensões”; Deslize a chave ao lado de Programa de recuperação do Chromebook para a direita para ativar a extensão (se ainda não estiver); Inicie a nova extensão no navegador Chrome; Clique em “Comece agora”; Clique em “Selecionar modelo de uma lista”; Selecione “Google ChromeOS Flex” em “Selecionar fabricante”; Selecione “ChromeOS Flex” em “Selecionar produto”; Clique em “Avançar”; Conecte o pendrive assim que for solicitado; Selecione o pendrive no menu suspenso; Clique em “Criar agora”; Aguarde até que o processo termine e remova o stick do seu dispositivo. Segundo passo: instalação no notebook antigo inicialize a partir do pendrive: Agora tudo o que você precisa fazer é inserir o pendrive criado no notebook antigo e inicializar a partir dele. A forma como você acessa o menu de inicialização difere de dispositivo para dispositivo. Por exemplo, alguns exigem que você pressione F12 durante a inicialização. Instalação: O programa instalador orienta você durante a instalação do Chrome OS Flex. A propósito, você tem a opção de iniciar o sistema operacional a partir do pendrive ou instalá-lo localmente.
Claro, para melhor desempenho, você deve instalá-lo no notebook. No entanto, começar a partir do pendrive oferece uma opção útil para testar o sistema operacional. Não é adequado para uso a longo prazo porque você não receberá atualizações automáticas.
O sistema operacional é muito simples e pode ser usado até mesmo por pessoas que não são muito versadas em tecnologia ou computadores. Porém, para quem entende de tecnologia, outras distribuições Linux como Mint e Ubuntu podem ser alternativas melhores – especialmente se você não quiser entrar no ecossistema do Google.