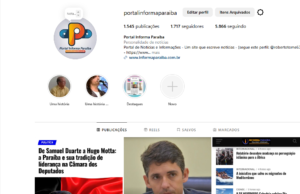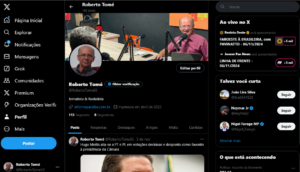CIÊNCIA & TECNOLOGIA
Como fazer captura de tela pelo Firefox

A captura de tela parcial é um recurso cada vez mais otimizado em aplicativos e sistemas operacionais. A versão para computadores do Mozilla Firefox possui um recurso nativo para a captura de tela da janela do navegador. Usuários podem gravar o que precisam na página da Web através de um comando rápido com o botão direito do mouse ou por atalho na barra de ferramentas do programa.
O navegador oferece três opções para a janela de captura: a parte visível da janela, a página inteira ou uma captura parcial de uma parte da página. Na terceira opção, há uma identificação automática de parágrafos e outros elementos da página. Cada captura pode ser baixada para o dispositivo ou copiada para a área de transferências. Confira, a seguir, o passo a passo para realizar capturas de tela pelo Firefox!
Como fazer captura de tela pelo Firefox
Passo 1: abra uma página no Firefox e clique com o botão direito na tela. Em seguida, selecione “Capturar tela”;

Passo 2: a ferramenta de captura será aberta pelo navegador. Você pode passar o mouse por regiões da página ou clicar e arrastar para uma captura parcial. Além disso, é possível utilizar os dois ícones no canto superior direito para capturar a área visível pela janela ou a página completa;

Passo 3: ao selecionar uma parte da janela, é possível usar os círculos em branco para redimensionar a área de corte. Com o trecho definido, escolha entre copiar para a área de transferências ou salvar em seu computador;

Passo 4: no caso de capturas da janela ou da página completa, uma prévia é exibida em uma janela suspensa com as mesmas opções;

Como adicionar um ícone para captura de tela na barra de ferramentas
Passo 1: clique no ícone com três barras, localizado na parte superior direita da tela. Em seguida, vá até a opção “Personalizar barra de ferramentas”;

Passo 2: na tela de personalização, clique e arraste o ícone de captura de tela até um dos locais da barra de ferramentas;

Passo 3: com o atalho posicionado, basta clicá-lo para abrir a ferramenta de captura do Firefox;

Qual seu navegador favorito? Comente!