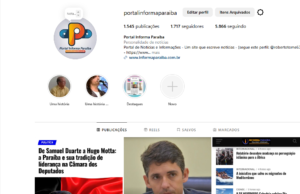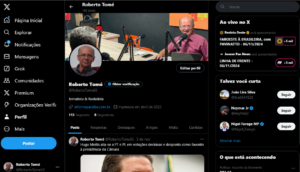CIÊNCIA & TECNOLOGIA
Windows 11: Cinco configurações que você precisa alterar agora
Windows 11: verifique essas cinco configurações e recursos que você precisa mudar imediatamente

O Windows 11 traz muitas mudanças visuais e de funcionalidade e passar por todas elas levará algum tempo para a maioria dos usuários.
Se você atualizou recentemente para o Windows 11 e deseja fazer algumas alterações de produtividade desde o primeiro dia, pode ajustar algumas configurações para torná-las mais parecidas com o Windows 10.
Realinhando o botão Iniciar
Uma das primeiras coisas que você verá no Windows 11 é a barra de tarefas semelhante ao macOS, que agora está alinhada ao centro. Todos os seus aplicativos fixados e o botão Iniciar são fixados no centro da tela. Você pode, no entanto, alterar isso e alinhar sua barra de tarefas à esquerda novamente.
Para fazer isso, basta clicar com o botão direito em uma área vazia da barra de tarefas e clicar no botão de configurações da barra de tarefas. Nas seções que você vê, expanda a seção ‘Comportamentos da barra de tarefas’ e no menu suspenso Alinhamento da barra de tarefas, escolha Esquerda em vez de Centro.
Remova itens indesejados da barra de tarefas
A barra de tarefas do Windows 11 também integra opções como Microsoft Teams e um botão Visualização de Tarefas. Você pode optar por remover essas opções se não usá-las. Para fazer isso, volte para as configurações da barra de tarefas clicando com o botão direito em um espaço vazio na barra de tarefas.
Expanda a seção “Itens da barra de tarefas” e desmarque os aplicativos que você não deseja fixar na barra de tarefas.
Volte o menu de contexto antigo
Clicar com o botão direito em qualquer unidade ou pasta no Windows 11 mostra um novo menu de contexto, onde muitas opções que você pode usar com frequência estão ocultas sob um novo botão ‘Mostrar mais opções’.
Embora esse novo estilo possa funcionar para algumas pessoas, outras podem descobrir que as opções frequentes agora estão ocultas por trás de um clique extra.
Para reverter para o estilo antigo do menu de contexto do Windows 10, execute as seguintes etapas:
- Etapa 1: Abra o Editor do Registro pressionando o ‘botão do Windows + R’ no teclado. Digite ‘regedit’ e pressione Enter.
- Etapa 2: Navegue até HKEY_CURRENT_USER \ SOFTWARE \ CLASSES \ CLSID e clique com o botão direito na pasta CLSID e escolha Novo / Chave. Nomeie essa nova subpasta como ‘ {86ca1aa0-34aa-4e8b-a509-50c905bae2a2} ‘ (junto com os colchetes).
- Etapa 3: Agora crie uma nova subpasta na subpasta recém-criada de maneira semelhante. Para fazer isso. Clique com o botão direito na chave {86ca1aa0-34aa-4e8b-a509-50c905bae2a2} e escolha Nova / Chave e nomeie como ‘ InprocServer32 ‘. Uma vez criado, clique duas vezes na tecla ‘Default’ no painel à direita e mantendo sua coluna de valor vazia, clique em ‘OK’.
Reinicie seu sistema e você deverá ver diretamente o menu de contexto expandido.
Novas opções de encaixe de janela
O Windows 11 oferece mais predefinições de encaixe de janela em vez da divisão usual de 50-50. As novas opções também permitem encaixar rapidamente três ou quatro janelas no lugar.
Para usar este recurso, passe o mouse sobre o botão ‘Maximizar’ em qualquer janela (o botão entre minimizar e fechar) e você verá as novas opções aparecerem. Clique no layout de sua escolha e o Windows irá alinhar automaticamente as janelas abertas de acordo.
Recurso de vibração da barra de título
O recurso de ‘vibração da barra de título’ é uma vantagem se você costuma trabalhar com várias janelas e programas abertos ao mesmo tempo. Sempre que você tiver muitas janelas abertas, simplesmente clique na barra de título da janela principal em que está trabalhando e arraste-a para a esquerda e para a direita rapidamente algumas vezes para minimizar rapidamente todas as outras janelas.
No entanto, você precisará habilitar esse recurso primeiro para que funcione. Para fazer isso, navegue até Configurações do Windows / Sistema / Multitarefa e ative o recurso ‘vibração da janela da barra de título’.