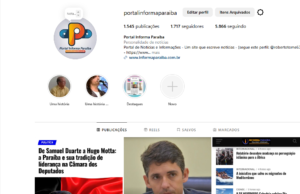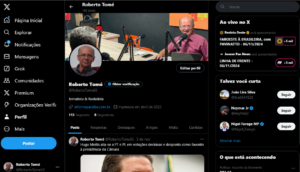CIÊNCIA & TECNOLOGIA
Word grátis: veja quatro formas de baixar versões gratuitas do editor
Word Mobile para Windows e Office Online estão entre as opções gratuitas, veja como baixar o Word de graça de quatro formas diferentes, no computador e celular

Usar o Word de graça é o desejo de muitos usuários que não conseguem arcar com os custos de uma licença do Pacote Office ou de uma assinatura do Microsoft 365, cujo plano mais popular custa R$ 359 ao ano. A boa notícia é que é possível acessar versões gratuitas do editor de texto no computador e no celular. Os usuários podem recorrer ao aplicativo Word Mobile para Windows, ao Office Online e também ao app do Microsoft Office para celulares Android e iPhone (iOS), por exemplo. Outra opção é testar o Microsoft 365 grátis por um mês. A seguir, veja quatro formas de baixar o Word de graça.
1. Word Mobile para Windows
O Word Mobile é a nova versão do antigo Word Viewer, programa que possibilitava abrir qualquer arquivo DOCX sem ter a versão completa do Office. É possível instalar o Word Mobile em qualquer laptop, desktop, tablet ou smartphone. Porém, caso o usuário possua uma tela maior que 10,1 polegadas, é preciso ter uma assinatura do Microsoft Office 365 para utilizar o programa.
Passo 1. Acesse o site “https://www.microsoft.com/pt-br/microsoft-365/free-office-online-for-the-web” (sem aspas) e clique em “Entrar” para para acessar sua conta Microsoft. Caso ainda não tenha uma, clique em “Inscrever-se gratuitamente”;
Passo 2. Para criar uma conta, informe o endereço de e-mail de sua preferência. Também é possível utilizar um número de celular ou obter um novo endereço de e-mail. Em seguida, clique em “Próximo”;
/i.s3.glbimg.com/v1/AUTH_08fbf48bc0524877943fe86e43087e7a/internal_photos/bs/2022/P/R/lB8QBgTUCbtr1IU3R7uw/criar-conta.png)
Crie uma conta na Microsoft informando um e-mail ou número de celular
Passo 3. Escolha uma senha para login e prossiga em “Próximo”. Nesta etapa também é possível definir se você gostaria de receber atualizações sobre os serviços da Microsoft;
/i.s3.glbimg.com/v1/AUTH_08fbf48bc0524877943fe86e43087e7a/internal_photos/bs/2022/P/y/gmj5RATZGSEUcQOT28bA/senha.jpg)
Cadastre uma senha para fazer o login na Microsoft
Passo 4. Uma nova tela será aberta informando que será feita uma verificação para garantir que você não é um robô. Siga em “Próximo”;
/i.s3.glbimg.com/v1/AUTH_08fbf48bc0524877943fe86e43087e7a/internal_photos/bs/2022/a/G/xJUTg3S7AiSeUpAWRSMA/robo.jpg)
Clique em “Próximo” para dar seguimento ao cadastro na Microsoft
Passo 5. Resolva o enigma proposto. No exemplo ilustrado, a imagem correta é a última. Basta clicar sobre ela;
/i.s3.glbimg.com/v1/AUTH_08fbf48bc0524877943fe86e43087e7a/internal_photos/bs/2022/T/V/ZSYABvSpqxcQgGuqZmPA/enigma.jpg)
Resolva o enigma proposto pela Microsoft
Passo 6. Informe sua data de nascimento e país de origem e continue em “Próximo”;
/i.s3.glbimg.com/v1/AUTH_08fbf48bc0524877943fe86e43087e7a/internal_photos/bs/2022/o/t/pbvcVAQWuTUddTB3SrLw/aniversario.jpg)
Informe seus dados pessoais para se cadastrar na Microsoft
Passo 7. Verifique se a data de nascimento informada está correta. Caso não, clique em “Voltar” e corrija a informação. Caso contrário, selecione “Próximo”;
/i.s3.glbimg.com/v1/AUTH_08fbf48bc0524877943fe86e43087e7a/internal_photos/bs/2022/h/7/AGiAXGSiA057u4Tn1vZQ/confirme.jpg)
Confira se sua data de nascimento está correta
Passo 8. Para proteger sua conta, informe um e-mail ou número de telefone alternativo. Prossiga em “Próximo”;
/i.s3.glbimg.com/v1/AUTH_08fbf48bc0524877943fe86e43087e7a/internal_photos/bs/2022/t/r/KMcQ9iSeuWWe2G4hAYLw/protecao.jpg)
Proteja sua conta informando um e-mail ou telefone alternativo
Passo 9. Abra seu e-mail alternativo, encontre a mensagem da Microsoft na caixa de entrada e copie o código de segurança;
/i.s3.glbimg.com/v1/AUTH_08fbf48bc0524877943fe86e43087e7a/internal_photos/bs/2022/A/b/1NHPmxRKWjzo7AuvABIA/confirmacao.jpg)
Copie o código de segurança recebido por e-mail
Passo 10. Cole o código de segurança no campo indicado e selecione “Próximo” para finalizar sua inscrição;
/i.s3.glbimg.com/v1/AUTH_08fbf48bc0524877943fe86e43087e7a/internal_photos/bs/2022/w/R/z51ccOT6yDyTUWtYV9xg/codigo.png)
Adicione o código de verificação no campo indicado
Passo 11. Feito o cadastro, acesse novamente o link “https://apps.microsoft.com/store/detail/word-mobile/9WZDNCRFJB9S?hl=pt-br&gl=BR” (sem aspas) e clique em “Get in Store app”;
/i.s3.glbimg.com/v1/AUTH_08fbf48bc0524877943fe86e43087e7a/internal_photos/bs/2022/I/Y/6gcBGcRnqpNbd41cgr1w/word-mobile.png)
Baixe o Word Mobile no seu computador Windows
Passo 12. Clique em “Adquirir” e aguarde o download do programa;
/i.s3.glbimg.com/v1/AUTH_08fbf48bc0524877943fe86e43087e7a/internal_photos/bs/2022/i/K/kAnHj0QCG2B8IZ53pU5w/adquirir.png)
Clique em “Adquirir” para dar início ao downloadCamposhttps://d4e82505f877d01ee8ef5b6536c35b43.safeframe.googlesyndication.com/safeframe/1-0-38/html/container.html
Passo 13. A opção “Abrir” aparecerá quando o programa terminar de ser baixado. Clique sobre ela;
/i.s3.glbimg.com/v1/AUTH_08fbf48bc0524877943fe86e43087e7a/internal_photos/bs/2022/0/z/zPZJU4RSe4RamuEOpKpA/abrir.png)
Clique em “Abrir” para dar início ao programa
Passo 14. O programa será aberto, e imagens instrutivas aparecerão. Clique sobre a seta para pular as instruções;
/i.s3.glbimg.com/v1/AUTH_08fbf48bc0524877943fe86e43087e7a/internal_photos/bs/2022/8/u/sQBH2BSiyXPpn84PBJgg/inicio.png)
Clique sobre as setas para avançar
Passo 15. Escolha uma opção de conta para fazer login no aplicativo. No exemplo ilustrado, foi utilizada a opção “Conta Pessoal da Microsoft”;
/i.s3.glbimg.com/v1/AUTH_08fbf48bc0524877943fe86e43087e7a/internal_photos/bs/2022/U/K/DA8XB2Tuyo1n8fmyhuEg/escolha-uma-conta.png)
Clique na melhor opção de conta que se encaixa com você
Passo 16. Informe seu e-mail da Microsoft e clique em “Próximo”;
/i.s3.glbimg.com/v1/AUTH_08fbf48bc0524877943fe86e43087e7a/internal_photos/bs/2022/a/n/kgz838R2Wk0ldMBhfIBQ/login.png)
Insira seu e-mail de login na Microsoft
Passo 17. Insira sua senha para login e avance em “Entrar”;
/i.s3.glbimg.com/v1/AUTH_08fbf48bc0524877943fe86e43087e7a/internal_photos/bs/2022/2/K/3osYEdT1GldnecehxC7A/senha-login.jpg)
Informe sua senha para completar o login na Microsoft
Passo 18. Prossiga em “Próximo”;
/i.s3.glbimg.com/v1/AUTH_08fbf48bc0524877943fe86e43087e7a/internal_photos/bs/2022/r/O/4vPLZoT9WWAZCsjAc0Gw/proximo.jpg)
Clique em “Próximo” para acessar sua conta
Passo 19. Clique em “Comece a usar o Word (somente leitura)” para ter acesso ao aplicativo;
/i.s3.glbimg.com/v1/AUTH_08fbf48bc0524877943fe86e43087e7a/internal_photos/bs/2022/e/t/KcaftBRi6aA2tBzQmAYg/comece-a-usar.png)
Login no Word Mobile para Windows concluído
Passo 20. Pronto. Agora é só usufruir do Word Mobile para Windows.
/i.s3.glbimg.com/v1/AUTH_08fbf48bc0524877943fe86e43087e7a/internal_photos/bs/2022/1/P/t3tG6KTdA0FEh9eoN8Tg/final.jpg)
Página inicial do Word Mobile
2. Office Online
Outra opção para quem quer usar o Word de graça é o Office Online. O recurso permite que o usuário acesse seus documentos em qualquer lugar, desde que haja conexão com a Internet, por meio do OneDrive, que disponibiliza 5 GB de armazenamento gratuito. Além disso, o Office Online é fiel à formatação do Microsoft Word e salva automaticamente os trabalhos. É possível, ainda, compartilhar documentos com outras pessoas e editá-los colaborativamente, assim como ocorre no Google Docs.
Passo 1. Acesse o link “https://www.microsoft.com/pt-br/microsoft-365/free-office-online-for-the-web” (sem aspas) e faça login na sua conta Microsoft clicando em “Entrar”;
/i.s3.glbimg.com/v1/AUTH_08fbf48bc0524877943fe86e43087e7a/internal_photos/bs/2022/g/j/MhD5kQQrCIVjkSArroqQ/passo-1.png)
Entre na sua conta Microsoft
Passo 2. Informe seu e-mail, telefone ou Skype e prossiga em “Avançar”;
/i.s3.glbimg.com/v1/AUTH_08fbf48bc0524877943fe86e43087e7a/internal_photos/bs/2022/P/H/XBI8spSZGcfLvMFwt1WA/passo-2.png)
Inclua seu endereço de e-mail da Microsoft
Passo 4. Digite a senha e clique em “Entrar”;
/i.s3.glbimg.com/v1/AUTH_08fbf48bc0524877943fe86e43087e7a/internal_photos/bs/2022/A/m/tdVcMtQzWDlBAQydtXDg/passo-4.jpg)
Complete o login ao informar a senha
Passo 5. Pronto. Você já possui acesso ao Pacote Office Online. Basta escolher qual ferramenta deseja usar e clicar sobre ela.
/i.s3.glbimg.com/v1/AUTH_08fbf48bc0524877943fe86e43087e7a/internal_photos/bs/2022/e/X/YKlHoJRyyYmoTclWMUsA/passo-5.png)
Página inicial do Office Online
3. Microsoft Office para Android e iOS
Para ter o Word de graça em celulares Android e iPhone (iOS), basta baixar o aplicativo do Office para os respectivos sistemas. O app dá acesso não apenas ao Word, como também ao Excel, PowerPoint e Formulários.
Passo 1. Abra a loja de aplicativos do seu celular (Google Play Store ou App Store) e toque no ícone de lupa. Digite “Microsoft Office: Edit & Share”, no caso do Android, ou “Microsoft Office”, no caso do iOS, e toque em “Buscar”. No exemplo ilustrado, as imagens são de um iPhone;
/i.s3.glbimg.com/v1/AUTH_08fbf48bc0524877943fe86e43087e7a/internal_photos/bs/2022/G/6/XT9WQ0Rt2naJgQG105JQ/design-sem-nome.png)
Busque por “Microsoft Office” no seu aparelho iOS
Passo 2. Selecione “Obter” para baixar o aplicativo no seu celular. Insira seu Touch ID ou senha para instalar e aguarde o download;
/i.s3.glbimg.com/v1/AUTH_08fbf48bc0524877943fe86e43087e7a/internal_photos/bs/2022/G/N/mMvwNjR2CmT0qbrCQ9WQ/design-sem-nome-1-.png)
Insira seu Touch ID ou senha para instalar o aplicativo
Passo 3. Clique em “Abrir” para ter acesso ao aplicativo Microsoft Office. Selecione “Introdução” para pular as informações sobre o aplicativo;
/i.s3.glbimg.com/v1/AUTH_08fbf48bc0524877943fe86e43087e7a/internal_photos/bs/2022/4/R/zIknOGRbAx3HTpOLVclA/design-sem-nome-2-.png)
Clique em “Abrir” para ter acesso ao aplicativo
Passo 4. Toque em “Avançar” para ler os termos de privacidade e em “Aceitar” para concordar com os termos de uso;
/i.s3.glbimg.com/v1/AUTH_08fbf48bc0524877943fe86e43087e7a/internal_photos/bs/2022/J/I/YCeLOFT6utUVA97ggmKg/design-sem-nome-3-.png)
Concorde com os termos de privacidade e de uso
Passo 5. Selecione “Ok”. Em seguida, caso queira ativar as notificações do aplicativo, pressione “Ativar”. Caso contrário, escolha “Agora Não”;
/i.s3.glbimg.com/v1/AUTH_08fbf48bc0524877943fe86e43087e7a/internal_photos/bs/2022/0/L/yF5fjFSDiYX7cKPoE5ow/design-sem-nome-4-.png)
Configure as notificações do aplicativo
Passo 6. É possível iniciar o teste gratuito da plataforma ao tocar em “Iniciar avaliação gratuita de 1 mês”. Caso não queira, escolha “Ignorar por agora”. No exemplo ilustrado, optamos pela segunda opção. Feito isso, basta aproveitar os recursos do Office pelo celular.
/i.s3.glbimg.com/v1/AUTH_08fbf48bc0524877943fe86e43087e7a/internal_photos/bs/2022/O/X/jyJd7CRgWZYr1WsHlO9A/design-sem-nome-5-.png)
Após terminar o download do aplicativo, é só aproveitar os recursos do Office pelo smartphone
4. Microsoft 365
É possível, ainda, obter a versão completa do Word de forma gratuita ao testar o Microsoft Office 365 por um mês. Após o encerramento desse período, o usuário deve decidir se vai assinar algum dos planos pagos.
Entre as opções para uso pessoal estão o Pacote Personal, que custa R$ 36 por mês ou R$ 359 por ano, e disponibiliza 1 TB de armazenamento, instalação offline em um computador, um tablet e um telefone. Há também o Pacote Família, que adiciona 1 TB de armazenamento do OneDrive por pessoa, com limite de até 6 pessoas por assinatura, e possui o custo de R$ 45 por mês ou R$ 449 por ano. Com ele, é possível instalar o Office offline em seis computadores (PC ou Mac), seis tablets ou seis telefones.
Passo 1. Acesse o link “https://www.microsoft.com/pt-br/microsoft-365/try” (sem aspas) e clique em “Experimente gratuitamente por 1 mês”;
/i.s3.glbimg.com/v1/AUTH_08fbf48bc0524877943fe86e43087e7a/internal_photos/bs/2022/A/E/Yim8QtS9GPic0xpekXfA/1.png)
Experimente o Microsoft 365 por 1 mês gratuitamente
Passo 2. Insira seu e-mail para login e vá em “Avançar”;
/i.s3.glbimg.com/v1/AUTH_08fbf48bc0524877943fe86e43087e7a/internal_photos/bs/2022/P/H/XBI8spSZGcfLvMFwt1WA/passo-2.png)
Inclua seu endereço de e-mail da Microsoft
Passo 3. Inclua a senha da sua conta Microsoft e avance em “Entrar”;
/i.s3.glbimg.com/v1/AUTH_08fbf48bc0524877943fe86e43087e7a/internal_photos/bs/2022/A/m/tdVcMtQzWDlBAQydtXDg/passo-4.jpg)
Complete o login ao informar a senha
Passo 4. Clique em “Adicionar forma de pagamento” para cadastrar seu cartão de crédito ou conta do PayPal. É importante ressaltar que a cobrança do plano só será feita após a expiração do período de um mês de teste;
/i.s3.glbimg.com/v1/AUTH_08fbf48bc0524877943fe86e43087e7a/internal_photos/bs/2022/g/A/zaO8r1RGeJ22QkDyNDMw/4.jpg)
Adicione uma forma de pagamento na Microsoft 365
Passo 5. Escolha sua forma de pagamento. No exemplo ilustrado, optamos por cartão de crédito;
/i.s3.glbimg.com/v1/AUTH_08fbf48bc0524877943fe86e43087e7a/internal_photos/bs/2022/A/Y/eCT4zpTQ6lBrL75unSCg/5.jpg)
Selecione sua forma de pagamento
Passo 6. Insira suas informações pessoais obrigatórias (nome e e-mail) e clique em “Próximo”. Neste passo não é necessário informar o CPF;
/i.s3.glbimg.com/v1/AUTH_08fbf48bc0524877943fe86e43087e7a/internal_photos/bs/2022/U/B/5m5PpRSpA7mmybBdELzg/6.jpg)
Insira suas informações pessoais obrigatórias
Passo 7. Informe os dados do seu cartão de crédito (número, nome do titular, data de vencimento e CVV);
/i.s3.glbimg.com/v1/AUTH_08fbf48bc0524877943fe86e43087e7a/internal_photos/bs/2022/A/s/xxVJFgSKWBbqdIdKrcHg/7.jpg)
Cadastre seu cartão de crédito
Passo 8. Role a tela e preencha os campos solicitados: endereço, cidade, estado, CEP e país. Por fim, clique em “Salvar”;
/i.s3.glbimg.com/v1/AUTH_08fbf48bc0524877943fe86e43087e7a/internal_photos/bs/2022/O/J/3kWCuRSBqUbYd6NNczBA/8.jpg)
Preencha todas as suas informações de endereço e clique em “Salvar”
Passo 9. Selecione “Iniciar avaliação, pagar mais tarde”;
/i.s3.glbimg.com/v1/AUTH_08fbf48bc0524877943fe86e43087e7a/internal_photos/bs/2022/B/W/08Hp1tQXGqv79wwJibpg/9.jpg)
Inicie sua sessão no Microsoft Office gratuitamente
Passo 10. Uma mensagem de inscrição concluída aparecerá na tela. Siga em “Continuar”;
/i.s3.glbimg.com/v1/AUTH_08fbf48bc0524877943fe86e43087e7a/internal_photos/bs/2022/x/7/tdDFJvQXeYNGrDDCLxug/12.jpg)
Inscrição finalizada
Passo 11. Uma nova guia será aberta para baixar os aplicativos Office no computador. Selecione “Instalar o Office”;
/i.s3.glbimg.com/v1/AUTH_08fbf48bc0524877943fe86e43087e7a/internal_photos/bs/2022/z/e/Ddonf2QIWoXZzLnvhemw/14.png)
Clique em “Instalar o Office” para baixar o pacote no computador
Passo 12. Por fim, escolha o idioma do aplicativo e clique em “Instalar” para finalizar o download do programa.
/i.s3.glbimg.com/v1/AUTH_08fbf48bc0524877943fe86e43087e7a/internal_photos/bs/2022/p/2/oDJtKxSvCHp4F1YVlTXg/15.png)
Clique em “Instalar” para finalizar o download
Com informações de Microsoft e MakeUseOf