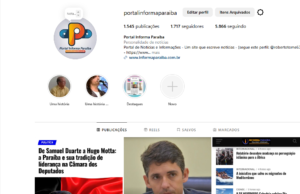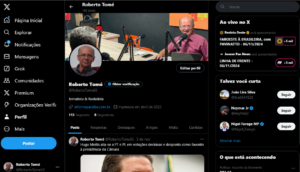CIÊNCIA & TECNOLOGIA
Veja 8 dicas para tornar o Microsoft Outlook um pouco menos complicado de usar

Você tem dificuldade para usar o Microsoft Outlook?
Você não está sozinho. Apesar de ser um dos sistemas de e-mail corporativo mais usados, muitos funcionários o consideram confuso e frustrante.
Talvez você perca regularmente e-mails importantes do seu chefe. Talvez seja inundado com convites para reuniões em horários em que planejava se concentrar. Ou talvez você deseje que seus e-mails cheguem quando você realmente tem tempo para prestar atenção neles. Um pouco de esforço e alguns botões podem lhe poupar tempo e paz de espírito.
“Ele pode ser personalizado para fazer apenas as coisas que você deseja”, disse Faithe Wempen, autora de “Outlook for Dummies” (Outlook para novatos, em tradução livre).
Aqui estão algumas dicas e truques de especialistas para ajudá-lo a controlar melhor seu e-mail do Outlook. (Observação: as opções podem variar de acordo com sua versão do Outlook).
Fixe o que é importante
Às vezes, uma determinada conversa por e-mail pode ter prioridade. Para garantir que ela não seja engolida pela sua caixa de entrada, o Outlook permite fixar mensagens para que elas permaneçam na parte superior. Você sempre pode soltar a fixação quando terminar, e sua caixa de entrada voltará a listar seus e-mails em ordem cronológica.
Para fixar, passe o cursor sobre o e-mail na caixa de entrada e clique no ícone de tachinha, que ficará em negrito quando clicado. Para remover a fixação, basta clicar nele novamente.
“Certifique-se de que não está perdendo e-mails”, disse Ryan Day, diretor de marketing de produtos do Outlook. “Use a fixagem a seu favor.”
Nunca perca uma mensagem de seu chefe
Pode haver certos remetentes, como seu chefe, de quem você nunca quer perder um e-mail. Nesse caso, talvez você queira formatar os e-mails para que eles se destaquem.
Os usuários que não são do Mac e de dispositivos móveis podem alterar a cor, o tamanho e o estilo da fonte de e-mails de remetentes específicos acessando a visualização, depois as configurações de visualização e a formatação condicional. Lá, você pode adicionar uma regra, definir suas opções de exibição e, em seguida, definir a condição. Nesse caso, a condição seria qualquer e-mail de seu chefe.
Os usuários da versão do Outlook para Mac podem definir regras semelhantes para seu chefe, mas não podem personalizar as fontes para remetentes específicos. Em vez disso, use uma regra para fazer com que os e-mails de seu chefe sejam exibidos automaticamente em uma categoria específica. Por exemplo, você pode fazer com que todos os e-mails de seu chefe apareçam com uma categorização vermelha ao lado.
O Outlook também criou um atalho para as regras com um botão chamado Varrer, que aparece na barra de menus em algumas versões do Outlook. O Sweep permite que você crie uma regra para o tipo de e-mail que está visualizando no momento. As regras também podem ajudá-lo a organizar melhor seus e-mails, enviando alguns para pastas específicas em vez de entulhar sua caixa de entrada, por exemplo.
Controle sua privacidade
O calendário do Outlook tem algumas opções interessantes, incluindo a definição do seu horário de trabalho e configurações de privacidade para ajudá-lo a manter o controle do que os outros podem ver sobre seu dia e sua disponibilidade.
Em algumas versões do Outlook, você pode definir seu horário e local de trabalho acessando o calendário, clicando na guia arquivo, opções, calendário e alternando o horário de trabalho.
“Se alguém estiver consultando o seu calendário para agendar uma reunião, você não estará disponível fora do seu horário de trabalho”, disse Wempen.
Você também pode estar permitindo inadvertidamente que seus colegas vejam que você tem um compromisso de depilação às 15 horas com base nas configurações que você pode ter alterado. Para definir as configurações de privacidade do calendário, vá para a guia da pasta, selecione as propriedades do calendário e, em seguida, a guia de permissões. Em um Mac, acesse o calendário, depois arquivo, pasta e permissões. Isso permite que você defina quais detalhes você permite que outras pessoas vejam.
Mantenha o controle das tarefas
Mantenha o controle do seu dia criando uma lista de tarefas verificáveis e enviando lembretes, aconselha Wempen.
Para criar uma lista de tarefas, procure My Day (Meu dia), que pode estar em sua barra de navegação ou em um menu estendido em seu calendário. Lá, você pode criar tarefas para si mesmo e até mesmo arrastar e soltar e-mails na lista para se lembrar de fazer o acompanhamento. As versões comerciais do Outlook permitem que você atribua tarefas a outras pessoas.
Algumas versões do Outlook também permitem que você adicione lembretes programados a e-mails sinalizados para você ou para o destinatário. Dessa forma, você receberá uma notificação lembrando você ou o destinatário de abordar um e-mail específico.
Use respostas pré-escritas
Se você acha que muitas vezes precisa usar a mesma resposta para diferentes remetentes, economize tempo e pré-escreva esses e-mails.
Você pode criar um modelo em algumas versões do Outlook abrindo um novo e-mail, escrevendo sua resposta pronta e clicando em arquivo, salvar como modelo. Os usuários que não são do Mac podem acessar o modelo clicando em novos itens, mais itens e, em seguida, em escolher formulário. Em seguida, em “procurar em”, clique em modelos de usuário e localize o e-mail salvo.
Os usuários de Mac podem clicar em arquivo, novo e, em seguida, em e-mail do modelo.
Da mesma forma, você pode criar assinaturas personalizadas se quiser ter várias opções rápidas de como assinar seus e-mails. Basta abrir um novo e-mail e clicar em assinaturas para editar.
Rejeitar reuniões automaticamente
Às vezes, pode ser uma boa ideia rejeitar todas as reuniões, disse Wempen. Talvez você esteja de férias ou tenha sido designado para um projeto fora do local. Você pode alterar suas configurações para aceitar automaticamente ou, nesse caso, recusar reuniões, acessando suas opções na guia Calendário. Infelizmente, esse recurso não está disponível para usuários de Mac. E lembre-se de que, se você alterar a configuração para rejeitar reuniões automaticamente, terá que desativá-la manualmente quando estiver pronto para voltar.
Evite enviar imediatamente
Há alguns motivos pelos quais você pode querer que seu e-mail faça uma pausa antes de ser enviado, e o Outlook oferece algumas maneiras de fazer isso.
Você pode adicionar um atraso padrão a todos os seus e-mails enviados, uma dica apelidada de “salvador de carreira” por Mike Tholfsen, gerente de produtos do grupo principal da Microsoft Education, que compartilha dicas no YouTube e no TikTok. Isso lhe dá a opção de atrasar e cancelar um e-mail antes do envio, dando-lhe tempo para detectar erros ou repensar um e-mail acalorado que você escreveu. Alguns usuários podem adicionar um atraso padrão criando uma regra para adiar a entrega por um número específico de minutos. Outros usuários podem criar um pequeno atraso ao desfazer o envio nas configurações.
O envio programado permite que você defina um horário futuro para o envio do e-mail. Portanto, se estiver escrevendo um e-mail antes ou depois do horário de trabalho, programá-lo para ser enviado no início do dia de trabalho pode ajudar a evitar que ele se perca na caixa do destinatário. Isso também é considerado uma boa etiqueta, pois ajuda a evitar a criação de pânico desnecessário.
“É uma maneira de mostrar cortesia às pessoas”, disse Day sobre essa opção.
Faça uma pausa
Há várias maneiras de bloquear a distração dos e-mails, além de simplesmente não abri-los.
Algumas versões do Outlook oferecem opções como o tempo de foco, que permite bloquear automaticamente partes de seu calendário para trabalhar com atenção. Você também pode selecionar ignorar um e-mail ou uma conversa, o que envia automaticamente esse e-mail e suas respostas para a lixeira. Você pode adiar um e-mail e especificar quando prefere recebê-lo, o que removerá o e-mail da sua caixa de entrada e o reenviará no horário especificado. E você pode desativar todas as suas notificações para não ser interrompido por pings ou notificações visuais.
“Nosso objetivo… é que você entre e saia… rapidamente”, disse Day. “Não queremos que os usuários vivam suas vidas no Outlook.”