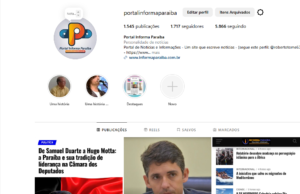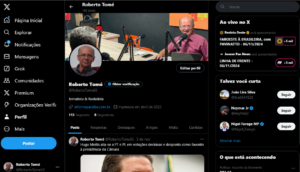CIÊNCIA & TECNOLOGIA
Saiba o passo a passo de como colocar assinatura digital em PDF
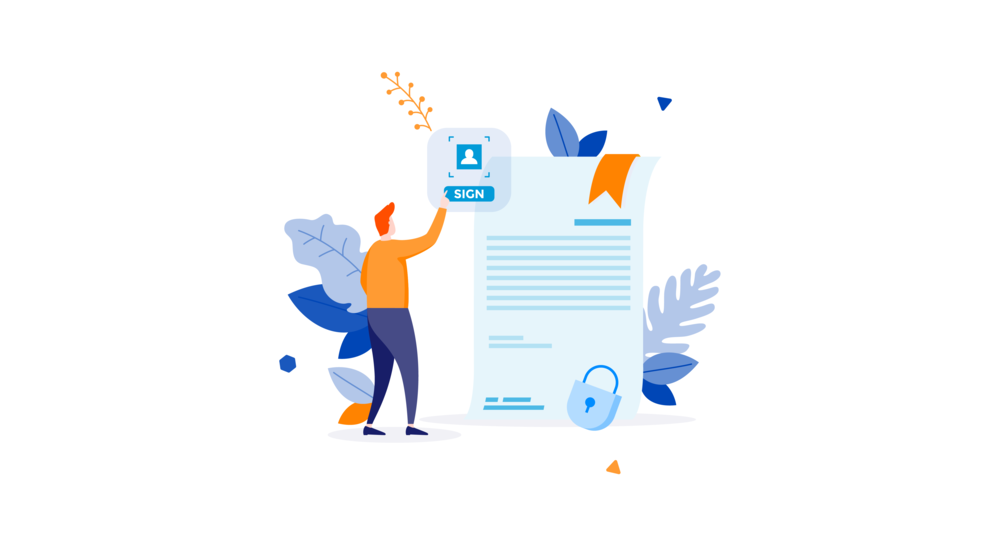
Tabela de Conteúdos
- O que é assinatura digital?
- Como colocar assinatura digital em PDF: passo a passo
- Inicie seu teste gratuito hoje!
- Artigos relacionados
A assinatura digital de documentos tem se tornado um recurso cada vez mais presente na rotina administrativa de todos os tipos de empresas, o que envolve saber como colocar assinatura digital em pdf.
Isso faz com que os processos sejam mais ágeis e práticos, também se mostra vantajosa pela expressiva redução de custos com deslocamentos e despesas cartoriais e pela diminuição exponencial do consumo de papel, caracterizando-se como uma opção tanto econômica quanto ecologicamente sustentável.
Entretanto, por se tratar de algo relativamente recente, muitos ainda possuem dificuldades para compreender essa ferramenta. Pensando nisso, nós, da ZapSign, preparamos esse artigo com um tutorial completo, explicando passo a passo sobre o processo de como colocar assinatura digital em PDF.
O que é assinatura digital?
Assinatura digital é, basicamente, um tipo específico de assinatura eletrônica, por meio do qual o signatário pode utilizar um certificado digital para comprovar sua autoria.
Esse procedimento pode se dar por diversos meios e mecanismos, tais como:
- a própria assinatura, feita em um dispositivo eletrônico como um smartphone ou um tablet;
- impressão digital;
- registro dos dados de IP do signatário de um determinado documento;
- registro das informações do aparelho no qual a assinatura foi realizada;
- utilização de um token enviado por e-mail ou SMS;
- geolocalização;
- ou até mesmo uma selfie.
Há ainda plataformas especiais de verificação de assinaturas, que servem para garantir a integridade e autenticidade de documentos digitais.
De acordo com os padrões da Infraestrutura de Chaves Públicas Brasileira (ICP-Brasil), esses certificados digitais devem ser emitidos por uma autoridade certificadora brasileira.
Alguns exemplos de certificado digital incluem o e-CNPJ e o token da OAB utilizado por advogados. Há também tipos diferentes de certificado digital, como o A1 e o A3.
Sendo assim, percebemos que assinaturas e contratos digitais são tão autênticos quanto qualquer documento físico, possuindo total validade jurídica em praticamente todos os países do mundo.
No Brasil, essa validade é garantida pela Medida Provisória nº 2.200-2 de 2001 e pela Medida Provisória nº 983 de 2020.
Como colocar assinatura digital em PDF: passo a passo
Antes de mais nada, é bom saber que para colocar assinatura digital em PDF, você pode usar vários softwares diferentes, como o Word, o Adobe e a plataforma própria da ZapSign. A seguir, explicaremos, passo a passo, como fazer em cada uma dessas ferramentas:
Como colocar assinatura digital em PDF pelo Adobe Reader
1. Leia todo o documento. Após isso, e estando de acordo com seus termos, vá até a barra superior e clique em “Ferramentas”.
2. Aparecerá a opção “Certificados”, Vá até ela e clique em “Abrir”.
3. A opção “Assinar digitalmente” aparecerá na barra superior. Clique nela.
4. Finalmente, vá até o final do texto. Faça um quadrado no espaço destinado à sua assinatura. Assim, será demarcado o espaço no qual sua assinatura digital ficará.
Logo em seguida, uma janela irá se abrir, mostrando todos os certificados digitais identificados. Selecione o certificado com seus dados e clique em “Continuar”, e, depois, em “Assinar”. Salve o documento e pronto – a assinatura digital estará concluída.
Como colocar assinatura digital em PDF pelo Microsoft Word
1. Leia todo o documento. Após isso, e estando de acordo com seus termos, vá até “Arquivo” e, depois, em “Informações”. Clique em “Proteger documento”, e, logo em seguida, em “Adicionar uma assinatura digital”.
2. Uma janela aparecerá, pedindo pelo preenchimento de algumas informações, incluindo o “tipo de compromisso” – após escolher a opção mais adequada, preencha o campo “Objetivo da assinatura deste documento”.
É muito importante conferir se o certificado digital selecionado está correto, antes de clicar em “Assinar” e finalizar o contrato. Por fim, na opção “Salvar como”, você pode salvar o documento em formato .PDF.
Como colocar assinatura digital em PDF pelo Zap Sign
Tanto o Adobe quanto o Word são alternativas simples e práticas para colocar assinatura digital em PDF, mas para quem busca uma ferramenta completa, uma plataforma como a ZapSign, repleta de recursos específicos, é a melhor pedida.
A seguir, um passo a passo de como usar a ZapSign e suas inúmeras funcionalidades para criar assinaturas e certificados digitais de forma personalizada e otimizada:
1. Primeiramente, acesse o site da ZapSign e informe o seu login/senha. Você será, então, encaminhado à página principal.
2. Para criar um documento, toque em “Novo” e selecione um arquivo em formato .PDF. Em “Quem irá assinar”, informe quais são os destinatários que precisarão assinar o documento.
Se quiser, você pode buscar signatários presentes em sua lista de contatos. Por outro lado, se você deseja assinar o documento também, toque então em “Eu vou assinar”. Se quiser adicionar mais signatários, basta clicar no botão azul de +.

3. Clique em “Continuar” e posicione as assinaturas e vistos clicando na tela, escolhendo o signatário e decidindo entre assinaturas e vistos.

Para posicionar no local desejado, basta segurar e arrastar. Repita isso com cada assinatura e visto que você precisar incluir no documento. Em seguida, toque em “Salvar e continuar”.

4. A Zap Sign disponibiliza um link de assinatura para cada signatário. Uma vez que o link tenha sido gerado, você pode enviá-lo ao signatário da forma que preferir, incluindo WhatsApp, e-mail, Telegram ou qualquer outro canal que o signatário preferir.
Também é possível clicar em um botão específico para ser direcionado para o Whatsapp ou ativar o envio automático por e-mail.
Além disso, a Zap Sign também permite que você adicione uma mensagem personalizada para acompanhar os links de assinatura no e-mail, assim como possibilita a ativação de lembretes periódicos automáticos para aqueles que ainda não assinaram.

5. Se você assim quiser, pode também definir a ordem das assinaturas, clicando e arrastando para alterar a ordem dos signatários. Uma vez estabelecida essa ordem, cada um dos signatários só será notificado por e-mail para assinar depois que o anterior já tiver assinado.

6. Uma vez concluídas todas as etapas, toque em finalizar e o documento terá sido gerado.

7. Se você quiser criar um documento com dados avançados do signatário, é também bem simples: repita o processo inicial, selecionando o documento em formato .PDF, porém, desta vez, ative o botão de autenticação avançada.
Você verá que o nome do signatário é o único campo de preenchimento obrigatório, mas você também tem as opções de adicionar o e-mail e o número do celular do seu signatário.
Você também pode pedir uma foto selfie do mesmo, além de uma foto de seu documento de identidade. Além disso, também é possível escolher o método de autenticação e especificar a função deste signatário.
O botão mais abaixo serve para que você impeça o signatário de baixar o documento assinado, enquanto os cadeados fazem com que ele não possa alterar as informações inseridas.

Como antes, toque em “Continuar” e clique na tela para posicionar as assinaturas e os vistos. Quando finalizar tudo, selecione “Salvar e continuar”, e o documento terá sido criado.
Assinar um documento é sempre grátis. Porém, se você precisar enviar documentos para assinatura digital, a ZapSign disponibiliza o envio de até cinco documentos mensais grátis.
Caso queira ou precise enviar mais documentos por mês, você pode optar por assinar uma versão premium, que conta ainda com uma infinidade de funcionalidades adicionais, que aprimoram a sua experiência como usuário:
Pela plataforma, você pode enviar lembretes para as pessoas assinarem no símbolo de e-mail azul, além de acompanhar quem abriu e quem não abriu o link de assinatura.

Você também pode editar as informações de um determinado signatário ou removê-lo do documento.

Em “Documentos”, é possível acompanhar o curso dos documentos já criados, verificando quem já assinou e quem não. Também é possível selecionar os documentos e levá-los até a lixeira ou alguma pasta.

No botão “Nova pasta”, como o nome já sugere, você pode criar uma nova pasta. Basta escolher um nome e tocar em adicionar. Para mover um documento para dentro da pasta, acesse o documento e toque no ícone preto “Mover para pasta”. Escolha a pasta de destino e pronto!
Depois que todas as assinaturas estiverem prontas, você pode baixar o arquivo em PDF e guardá-lo na sua pasta de documentos digitais.


Além de todas essas funcionalidades, a plataforma de assinatura digital da ZapSign possui diversos recursos adicionais.
Por meio dela, você pode buscar documentos de diversas formas: pelo número, nome, status (em curso ou assinado), pasta que ele se encontra ou usuário que criou o documento.
Também apresenta modelos prontos pré-cadastrados, a partir dos quais você pode criar documentos automaticamente. É possível inserir campos de preenchimento para que seu signatário preencha algumas informações.
Nas configurações, você pode definir o nome da sua organização, adicionar novos usuários à sua conta (e também removê-los), definir o nível de acesso desses usuários aos documentos, e até trocar o proprietário da sua conta.
Além disso, é possível personalizar suas cores e marcas para os links de assinatura. A ZapSign também disponibiliza um selo e uma página personalizada de sustentabilidade para sua empresa. Você pode baixar a imagem do selo e inserir a página de sustentabilidade em seu site.